Программа Для Проверки Неисправности Компьютера
Эту статью я хотел бы посвятить очень важному моменту в жизни нашего персонального друга – анализа его состояния, с помощью программ для диагностики компьютера. Для того чтобы определить все ли хорошо с нашим ПК, что у него болит или что его волнует, необходимо провести его обследование. Займемся изучением программ для диагностики компьютера. Тестирование компьютера также будет полезно после проведенного апгрейда, ремонта или при покупке компьютера в состояние б/у. Если Ваш компьютер еще на гарантии, то лучше отнесите его в сервисный центр, они сделают всю работу за Вас.
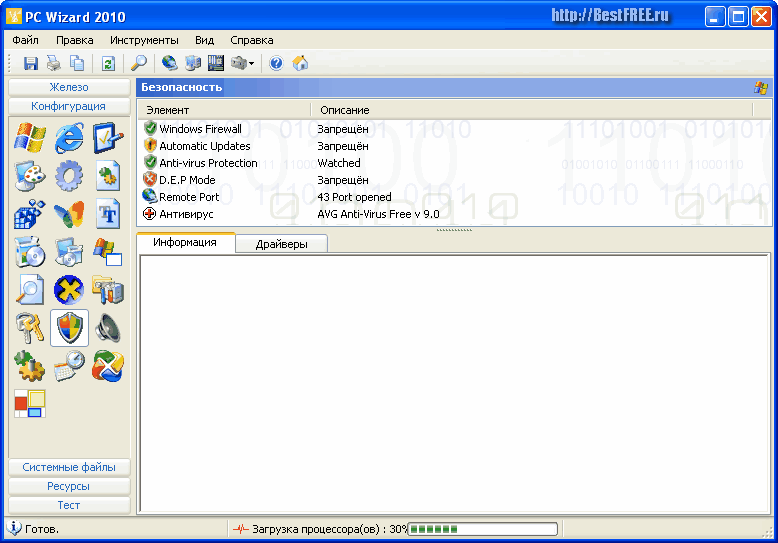
Ну а если компьютеру уже ни один год и гарантия на него не распространяется, я расскажу Вам как справится с диагностикой самим. Это не сложно. Для начала определимся, какие подручные средства нам нужны. Содержание:. Бесплатные программы для диагностики компьютера.
Количество программ для проверки оборудования и операционной системы достаточно большое. Практически постоянно создаются новые приложения, помогающие контролировать параметры компьютера и неисправности железа. Но представленные в списке программы позволяют сделать это максимально эффективно, установив всего лишь 2–3 приложения, а не целый десяток. Так экономится время и не скачиваются лишние файлы из сети, рискуя случайно занести на компьютер вирус. Программы в категории Диагностика: информация о системе вашего ПК. Для проверки уровня производительности аппаратной части компьютера (в. Sep 6, 2014 - Бесплатная программа для диагностики компьютера PC-Wizard позволяет. Диагностика компьютера — поиск неисправностей в компьютере. Умеет постоянно мониторить систему, проверять электронную.
Для контроля температуры – утилита SpeedFan, скачать последнюю версию можно. Для тестирования центрального процессора – утилита CPU Burner (проверенную мною версию скачать можно ). Для проверки оперативной памяти – программа MemTest (загрузите по этой ). Типовой проект чаши бассейна. Для выявления неисправностей жесткого диска подойдет программа HDDScan (скачать можно ).
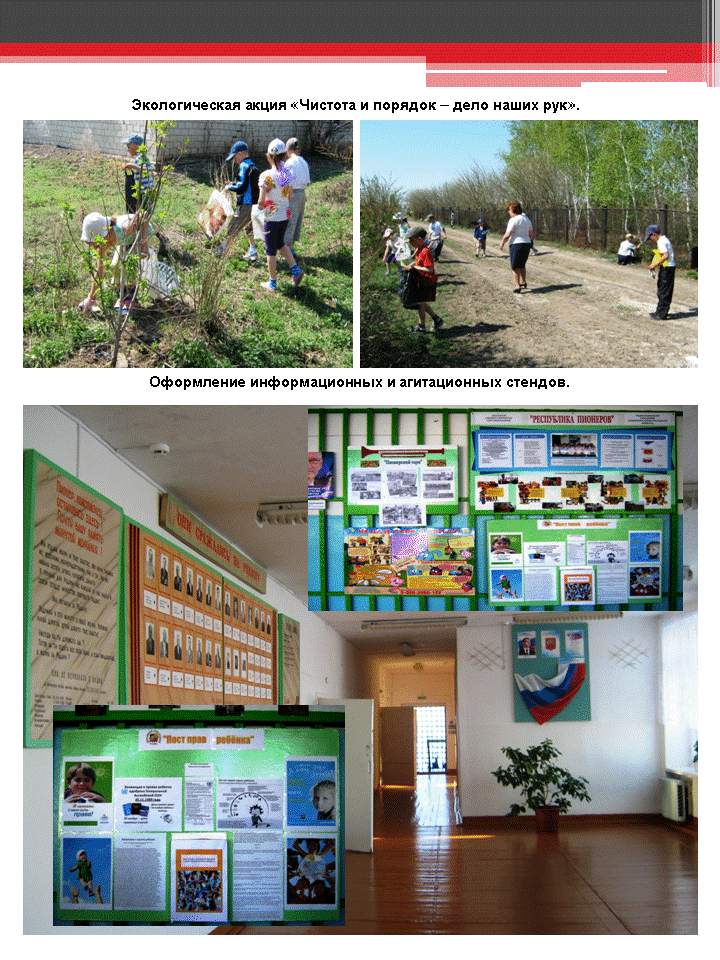 Oct 21, 2012 - РАБОЧАЯ ПРОГРАММА ВОСПИТАТЕЛЬНОЙ РАБОТЫ. «Мы вместе!» на 2011-2012 учебный год (6 класс). На 2012-2013 учебный год (7.
Oct 21, 2012 - РАБОЧАЯ ПРОГРАММА ВОСПИТАТЕЛЬНОЙ РАБОТЫ. «Мы вместе!» на 2011-2012 учебный год (6 класс). На 2012-2013 учебный год (7.
Теперь мы готовы к диагностики нашего друга. Мониторинг температуры Зачастую, причиной зависания ПК является перегрев таких компонентов, как процессор (CPU), ядро графического адаптера (GPU) или чипсета (компонентов материнской платы). Контроль температуры позволит нам выявить возможные причины низкой производительности нашего персонального друга. Я надеюсь, Вы уже скачали программку SpeedFan. После установки запустите ее, пожалуйста, кликнув по соответствующему ярлыку на рабочем столе. При старте программа произведет считывание температурных показателей с датчиков – этот процесс, как правило, занимает 5-10 секунд – после чего отобразит результаты в правой части открывшегося окна. Данная программа для диагностики компьютера не только очень полезная, но и абсолютно не сложная в применении.
Итак, на что следует обратить свое внимание, чтобы особо себя не перезагружать ненужной информацией, но в то же время получить максимум пользу от этой утилите. В первую очередь конечно же нас волнуют температурные показатели. Так же полезным будет обратить внимание на загруженность процессора (CPU Usage), динамически изменяющаяся полоска в середине окна. Теперь о температурных показателях.
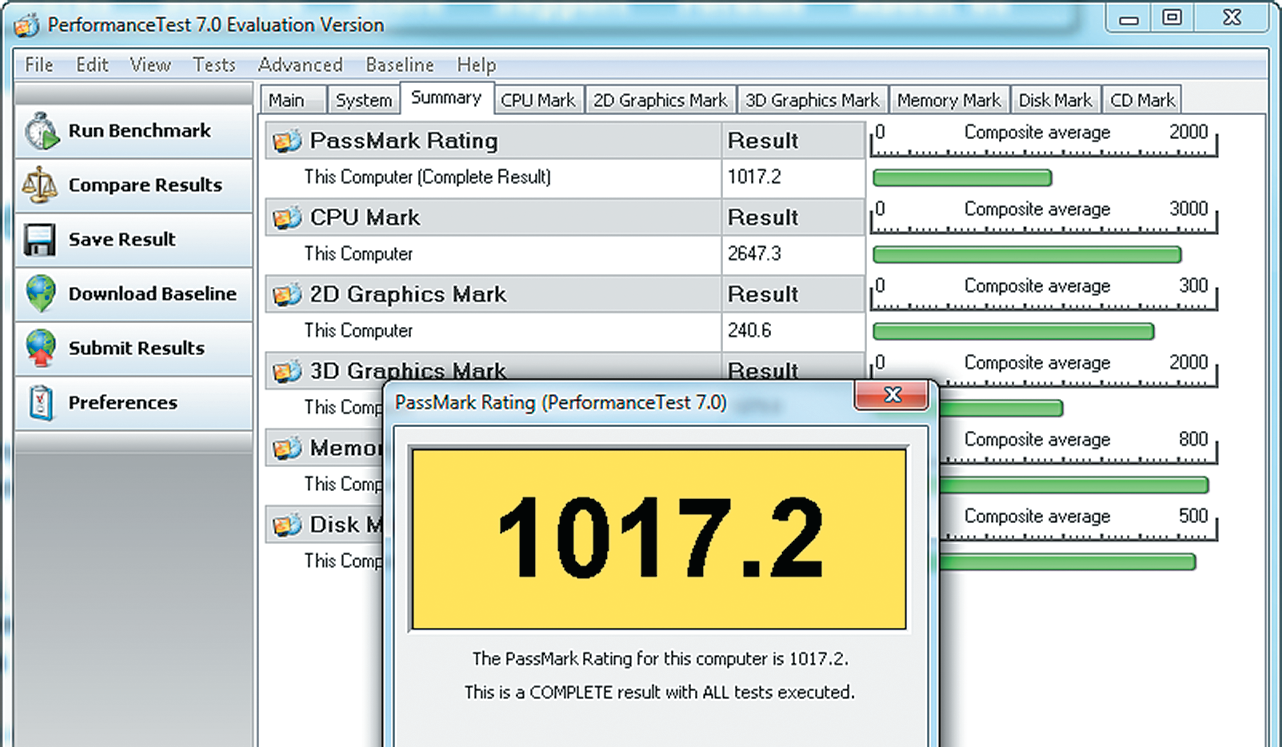
Сами цифры нам много информации не дадут, а вот значки слева от показателей и являются тем самым ответом — что хорошо, а что плохо. Возможны четыре варианта: синяя стрелка вниз (все отлично), зеленая галочка (все хорошо), красная стрелка вверх (терпимо, но приближаемся к критическому порогу), значок пламени (Внимание, у вас критическая ситуация).
Если Вы наблюдаете последний вариант, а процессор не загружен на 100% – это важный звоночек, что у Вас не все в порядке. Возможно, это одна из причин неустойчивой работы системы. Необходимо внести коррективы в систему охлаждения Вашего ПК, а также по возможности провести уборку внутри системного блока. Неплохо было бы заменить термопасту между ЦП и кулером, установить более мощный кулер и/или подумать о дополнительном кулере. Тестирование центрального процессора Если программа SpeedFan не зафиксировала перегрева, значит можно перейти ко второму этапу диагностики – проверим сердце компьютера – ЦП. Да, кстати, не выключайте утилитку SpeedFan, она нам пригодится для контроля температуры при нагрузке ПК.
Я надеюсь Вы уже скачали CPU Burner. Запустите ее и просто нажмите на кнопку “ Burn”.
Теперь обратите внимание на показатели утилиты SpeedFan, процессор загружен на 100%. Стресс-тест, как правило, продолжается около полутора часов. Если в течение этого времени компьютер не зависнет и не перезагрузится, то ликуйте, Ваш процессор успешно прошел тест на устойчивость. Прервать тест можно нажатием клавиши “Esc”. Завершением процесса тестирования является снижение нагрузки на процессор, что отразится на соответствующем индикаторе SpeedFan. Тестирование оперативной памяти Если Вы уже загрузили утилиту MemTest, запустите ее и нажмите на кнопку “ Start Testing”. Программа будет имитировать работу ресурсоемких приложений.
Диагностика обычно длится достаточно продолжительное время. Я советую подождать около получаса и нажать на кнопку “ Stop”. С целью получения более точных показателей увеличьте время тестирования. Если по результатам работы программа не выявит ошибок – “0 Errors”, и не разу не перезагрузится, значит с Вашей оперативной памятью все в порядке.
Программы Для Компа Скачать
Если тест выдал сообщение об ошибках и сбоях, советую заменить модуль оперативной памяти. Скачать симс 4 через торрент. Анализ жесткого диска Ваши личные данные – это самое ценное на Вашем компьютере. Чтобы выход из строя жесткого диска не стал для Вас неприятным сюрпризом, необходимо следить за его техническим состоянием и периодически проводить тестирование. Если Вы уже скачали утилиту HDDScan, запустите ее, выберите в списке “ Select Drive” нужный жесткий диск и нажмите на кнопку “S.M.A.R.T.” В показателях, я думаю, разберется каждый: зеленый – все нормально, беспокоиться не о чем; желтый – подбираемся ближе к критическому моменту, грань между “Все ОК” и “пора подумать о замене жесткого диска”; красный цвет – неисправность, критический момент.